

This is important when you need to cut the video. There is a green button on the scroll to split the video to the left, and the red button to drag it to the right. Looking at the timeline, you will see as a scroll for selecting the part of your video, or for splitting the video.So make sure all your files are ready before placing them into your timeline for editing. However, if you haven’t captured any, then you must start from recording your screen and saving it on your computer. You will also see how long your videos are, most especially if you have more videos to put together. Your projects should be placed in the timeline. This is where you will make and edit your projects. If you have imported your files to the software, then you can go to the Interface.To prevent this window from coming up every time you open the software, you can just click on the “Do not show this again” message located on the bottom part of the window, then click OK. It will start with the “Welcome Window.” You will be able to see the following options here: the record screen, just in case you need to record your screen and you still haven’t done it before editing your videos the “Import Media,” where you can get your files and the “Recent Project,” to see the projects you are working on.You are now ready to use your Camtasia Studio.
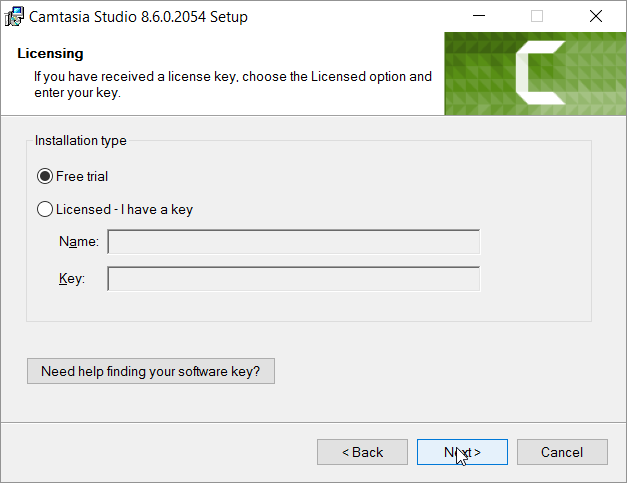
It will prompt you if your registration is valid.


 0 kommentar(er)
0 kommentar(er)
